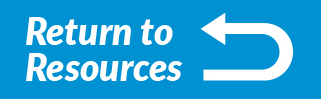How to Start Using LinkedIn Ads to Attract More MCA Leads
LinkedIn, similarly to Facebook and Twitter, provides its users with a self-service solution that allows you as an ISO to launch a targeted ad campaign to merchant leads in minutes. With the LinkedIn Campaign Manager, you’re able to set your budget, choose if you’re paying for clicks or impressions, and start or pause any of your campaigns anytime. Read on to learn how to set up your LinkedIn ads to attract new merchant leads for your ISO business whether you decide to use Sponsored Content, Sponsored InMail, or Text Ads.
What Ad Formats Does LinkedIn Support?
On LinkedIn, you’re able to run one or more types of ads at once. That means, for example, you could have two text ads running at the same time as an InMail retargeting ad. Before you begin creating and managing your campaigns, take a look at our breakdown of the different ad types and think about how each could work for your ISO business.
Sponsored Content
Have you ever seen a post from a company you do or don’t follow in your newsfeed on LinkedIn with a ‘Sponsored’ or ‘Promoted’’ marking under the company name? That’s Sponsored Content ad. A Sponsored Content ad can include text, video, an image, and/or links to a website of the advertiser’s choice. For ISOs, this is a great way to attract merchants to click onto a blog post or an article on your website (with a prominently featured “Contact Us” form, of course). This ad type can appear on both the desktop and mobile versions of LinkedIn.
Sponsored InMail
Sponsored InMail drives and engages merchant leads by delivering personalized messages directly into their private LinkedIn inboxes. InMail messages include a greeting, CTA button, and body text. Advertisers also have the ability to add a link and custom footer to disclose legal terms or contact information. Unlike Text Ads or Sponsored Content Ads, Sponsored InMail messages are purchased on a “cost per send” basis. What that means is you will only be charged when a message is actually delivered to a target merchant’s inbox.
Text Ads
Text Ads are ads that appear in the top banner or right panel of many pages on the LinkedIn network. These ads can be strictly text only or also include an image, like your ISO company’s logo. When merchant leads click a Text Ad, they will be redirected to whatever page on your site that you choose. Text Ads can appear on LinkedIn via the desktop and/or mobile versions.
Creating Your Ads
How to Create a Sponsored Content Ad
When you select Sponsored Content in the Ads Manager, you will have three options:
- Sponsor an existing update from your Company Page
- Sponsor an existing update from your LinkedIn Showcase Page
- Create a brand new piece of Sponsored Content that will not appear on your Company Page or Showcase Page
We recommend always creating multiple variations of Sponsored Content. That way, you’re able to compare each and see which messages get the best results and learn what resonates best with your audience. Use a variety of messages, links, photos, and images to see what works best.
Once you’ve created your ad, you will be able to view a preview before saving. This is your chance to ensure everything is spelled and worded correctly. If all looks good, select the content pieces you want to promote within your campaign and click Sponsor selected. Click Next to continue (jump down this page to “Targeting your ads” for next steps).
How to Create a Sponsored InMail Ad
InMail Ads work a bit differently than the others. When you select Sponsored InMail, you will be able to enter a campaign name and choose the sender. The first name, last name and profile image of the sender will appear alongside the message within the recipient’s inbox. Next, add your message subject line and summary. The summary gives your recipients a preview of the message even when unopened on desktop, so make sure it stands out.
When it comes to crafting your message, keep in mind these tips:
- Personalization is key, and adding unique elements like first name can easily be done within the editing tool
- Short, impactful subject lines with a clear value proposition to the merchant are most effective
- Consider incorporating some of these LinkedIn recommended keywords: thanks, exclusive invitation, connect, opportunities, and join us/me.
After you’ve crafted your email, click Next. Add your desired landing page URL (optional) and hero banner image. We suggest linking to a landing page that contains a merchant lead capture form. Click Next to continue (jump down this page to “Targeting your ads” for next steps).
How to Create a Text Ad
When using a Text Ad, you will need to make a decision as to where merchants will go when they click your ad. Do you want them to end up on your LinkedIn ISO Company Page, or on a specific landing page on your website? This distinction determines not only how you set up the ad, but also how you phrase your ad copy. Once you decide what the end goal for your ad is, you will need to add:
- Your main image (50 pixels x 50 pixels)
- A catchy headline (up to 25 characters)
- And a description (up to 75 characters)
Did you know? According LinkedIn, ads with images are said to drive 20% more clicks!
LinkedIn makes it easy to envision what your ad will look like, as it keeps a preview of the ad on the right side of the screen the whole time. Although you have the ability to create up to 15 Text Ads at once, we suggest creating no more than 5. That way, you can more easily monitor and analyze which headlines, descriptions, and images get the best results.
Targeting Your Ads
Whether you’ve chosen to use Sponsored Content, Sponsored InMail, or Text Ads, selecting your audience still works the same. After following the above steps to create your ads, you will be taken to a screen that offers these specific targeting criteria options:
![]()
As you can see, there is a wide variety of criteria you have the option of using while creating your ideal audience. As you start selecting additional criteria, you will see how each filtering option affects your estimated target audience size in the right sidebar. Notice that you can also choose to target using what LinkedIn calls Audience Expansion. This feature will automatically include audiences LinkedIn has identified as similar to your merchant lists or (CUSTOM LISTS) based on behaviors, titles, and interests.
Setting Your Budget
Now that you’ve chosen and created your ad and set up your desired targeting, it is time to set the budget for your campaign. When setting your budget, you have three pay to play options. With a Sponsored InMail Ad, you will always be charged when your mail is successfully delivered to your merchant lead (this is called cost per send, or CPS). With the other ad options, you will need to decide which option makes the most sense for you: cost per click (CPC) or cost per impression (CPM).
CPC is often used in campaigns that are action-oriented – think lead generation ads or event registration. We recommend ISOs use this for any merchant lead gen ads, “contact us” ads, or webinar/event sign ups. CPM is a better fit for brand awareness campaigns, like getting your name in front of your target merchants.
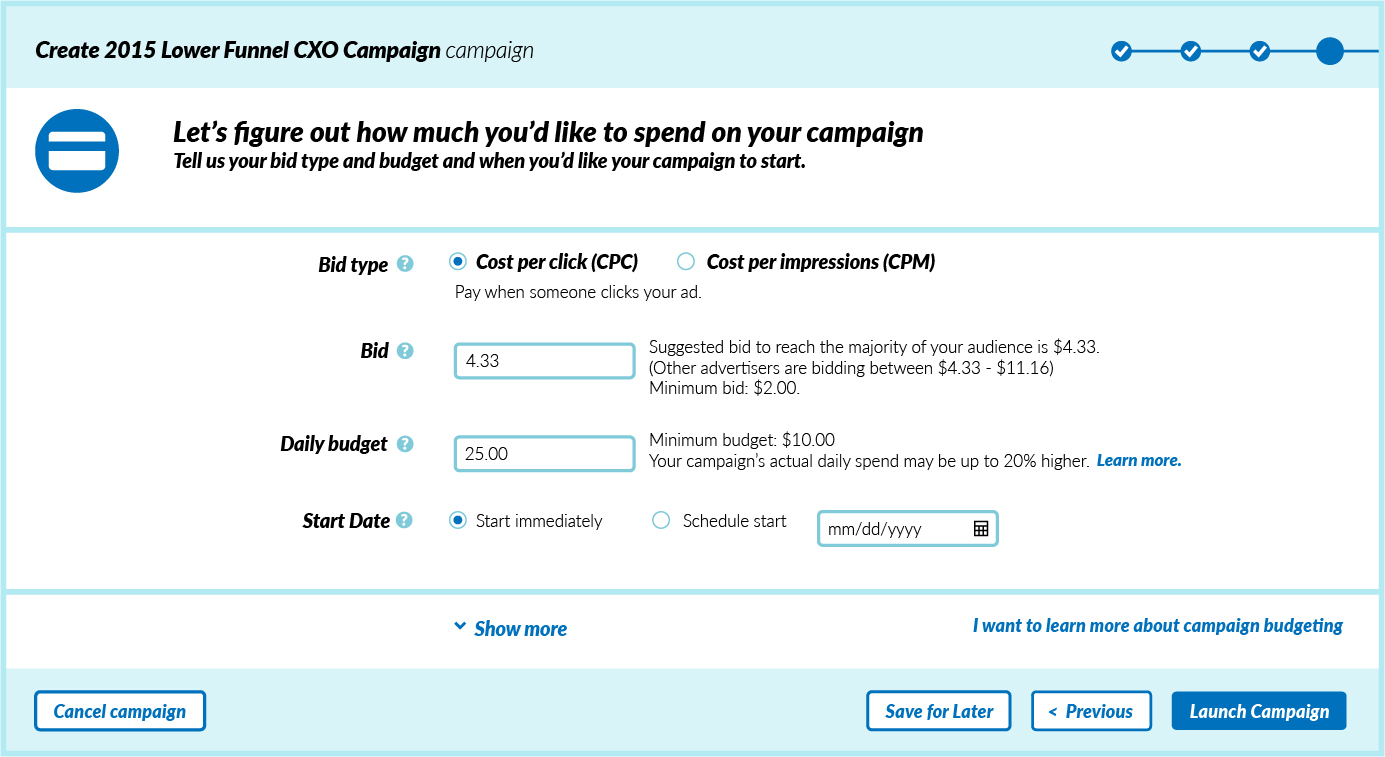
It is during this step that you will enter your suggested bid, daily and total budget, and start and set your end date. Keep in mind that no matter what you put down as your end date, you can pause or cancel your campaign at any time. Also, know that LinkedIn’s auction system rewards engagement. That means you don’t need to be the highest bidder in order to have your ad served to leads, you just need to have a history of engaging ad content.
Measuring and Optimizing Your Campaigns Once They’re Live
To view the analytics on your campaign, go to the Campaign Manager tool on LinkedIn and select which campaigns you want to view. You should see a page similar to this:
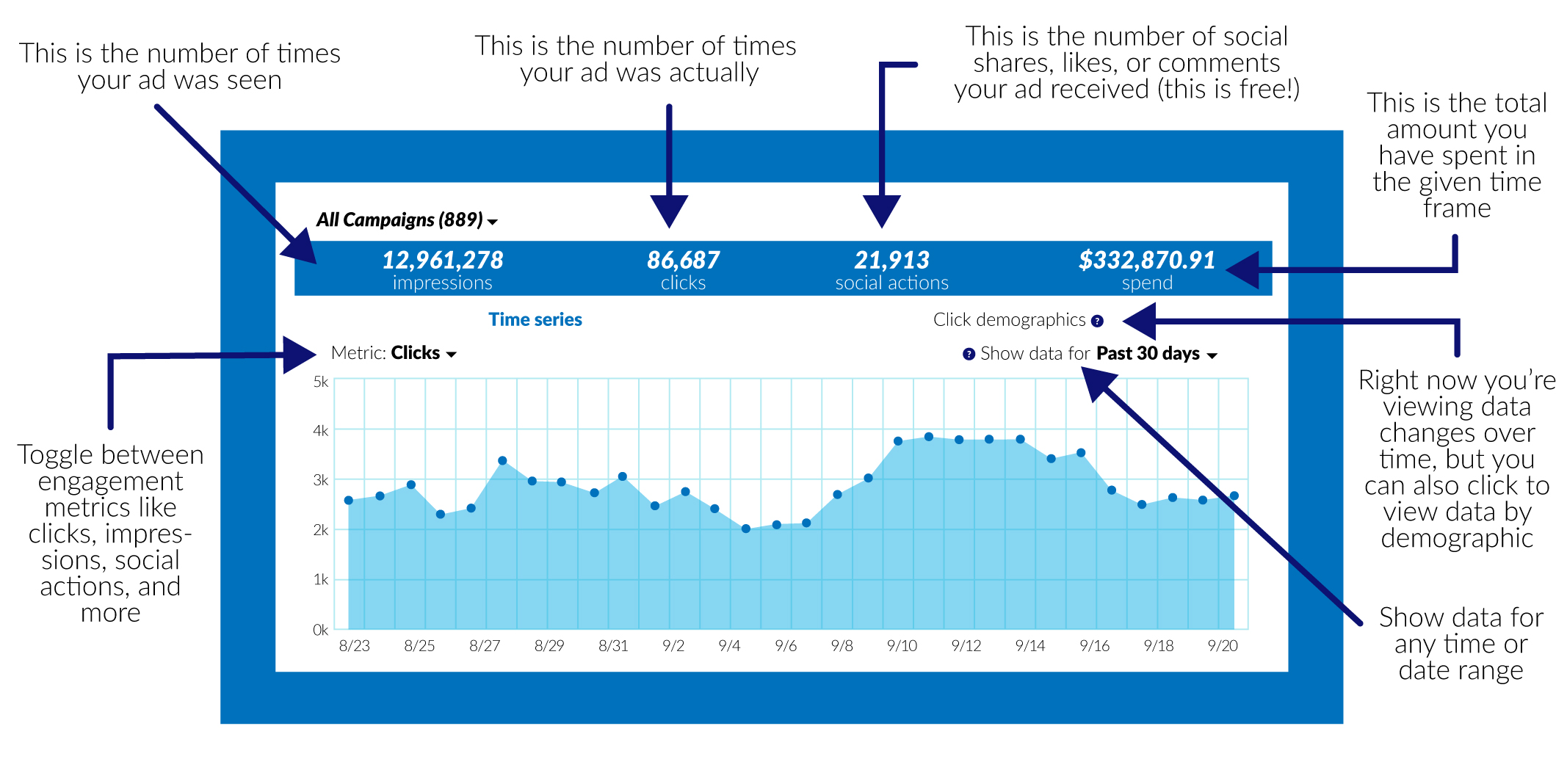
Have some fun here! After your ads have been running for a while, click through each campaign to see how the ads within the campaign are performing. Use this data to figure out what edits you should make to your ads. Based on performance, you may learn you should refine your targeting, adjust your spending, or turn ad variations on and off.
Tip: approach social advertising using the Scientific Marketing Method for ISOs
If you have any questions about ISO advertising on LinkedIn or any other social media network, please email [email protected] anytime. We are happy to offer additional training materials on setting up social media or Google Ads. If you’d like to find out more about being an ISO Partner with Pearl, call us at 1-800-888-9959.
Other Guides
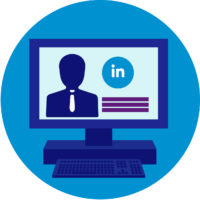 LinkedIn 101 for ISOs: Setting Up Your Personal Page [INFOGRAPHIC]
LinkedIn 101 for ISOs: Setting Up Your Personal Page [INFOGRAPHIC] 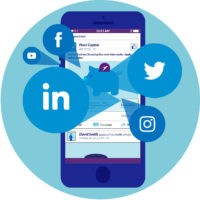 Free eBook: The Ultimate Guide to Using Social Media Ads for MCA leads
Free eBook: The Ultimate Guide to Using Social Media Ads for MCA leads 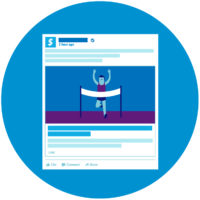 How to Create an ISO Facebook Lead Form Ad for MCA Leads
How to Create an ISO Facebook Lead Form Ad for MCA Leads 

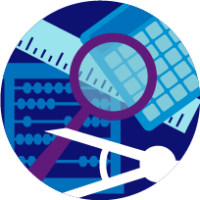 Tools
Tools 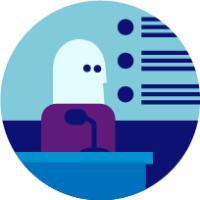 Webinars
Webinars 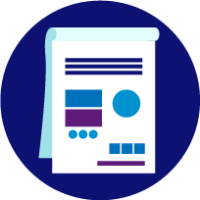 Guides
Guides 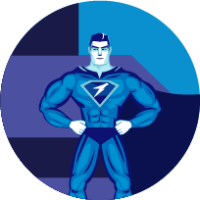 Videos
Videos 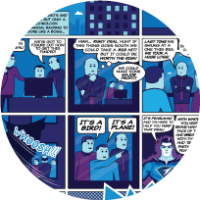 Comics
Comics 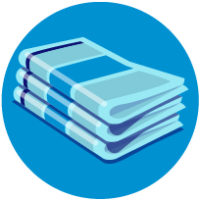 Newsletters
Newsletters